Step 1 – Create the Console
We need to open a hidden console snap-in
- Click Start > Run (or press WIN + R) and type “mmc.exe”
- This opens an empty Microsoft Management Console. Click File > Add/Remove Snap-in… (Ctrl+ M)
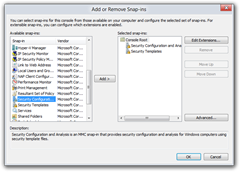 Scroll down the list of available Snap-ins and select Security Configuration and Analysis
Scroll down the list of available Snap-ins and select Security Configuration and Analysis- Click Add
- Next select Security Templates
- Click Add
- Click OK
Step 2 – Create a blank Security Template
In Windows Server 2003 and below you can store these files anywhere but later versions have tougher restrictions so we will be creating everything in D:Securtiy
- Right-click Security Templates from the console tree and select New Template Search Path …
- Browse to D:Security, or other local path, and click OK
- Right-click D:Security from the console tree and select New Template …
![Console1 - [Console RootSecurity TemplatesDSecurity] Console1 - [Console RootSecurity TemplatesDSecurity]](http://thommck.files.wordpress.com/2011/12/console1-console-rootsecurity-templatesdsecurity_thumb.png?w=240&h=108) Give the new template a name, e.g. Custom Services. It doesn’t matter what you use.
Give the new template a name, e.g. Custom Services. It doesn’t matter what you use.- The Description is optional but may be useful if you want to re-use it
- Click OK and you will see the new template appear in the console
The point of these templates are to lock-down servers using the Windows Security Configuration Wizard but we are only using them for a simple permission change
Step 3 – Create a Security Database
- Right-click Security Configuration and Analysis from the console tree and select Open Database…
- Browse to D:Security, or other local path, and type a name in the File name: box e.g Security
- Click OK. This creates an Security.sdb file that is used to apply the changes
- An Import Template window appears. Browse to D:Security/Custom Services.inf and select Open. This applies the template with all the local services to the database
- If you get the error “The database you are attempting to open does not exist.” then you need to choose a different path i.e. on a local disk
![Console1 - [Console RootSecurity Configuration and Analysis] Console1 - [Console RootSecurity Configuration and Analysis]](http://thommck.files.wordpress.com/2011/12/console1-console-rootsecurity-configuration-and-analysis_thumb.png?w=240&h=156) Right-click Security Configuration and Analysis from the console tree and select Analyze Computer …
Right-click Security Configuration and Analysis from the console tree and select Analyze Computer …- Click OK to accept the default log file path
- You will then be presented with something that looks very similar to the Group Policy Editor or Local Security Policy Console
Step 4 Change Service Permissions
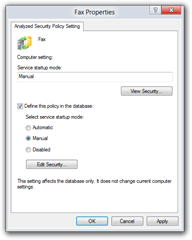 Double-Click System Services
Double-Click System Services- Scroll down to find the service you need to change, e.g. Fax
- Double-Click the service
- Tick the box Define this policy in the database:
- Click the Edit Security … button
- Click Add
- Type in the user name of the Service account e.g. Svc-Phones, and click OK
- With the Svc-Phones account selected, check the Allow permissions for Start, stop and pause
- Click OK
- Click OK on the Service Properties to bring you back to the console
![Console1 - [Console RootSecurity Configuration and AnalysisSystem Services] Console1 - [Console RootSecurity Configuration and AnalysisSystem Services]](http://thommck.files.wordpress.com/2011/12/console1-console-rootsecurity-configuration-and-analysissystem-services_thumb.png?w=240&h=128) You’ll notice the Service now has an ‘x’ on it and Investigate message on the Permission column. This is because the new permissions we’ve chosen conflict with what is on the local computer
You’ll notice the Service now has an ‘x’ on it and Investigate message on the Permission column. This is because the new permissions we’ve chosen conflict with what is on the local computer
Step 5 – Apply new Security Permissions
- Right-click Security Configuration and Analysis from the console tree and select Configure Computer …
- Click OK to accept the default log file path
- This will apply the new custom permissions to the local computer
- You can now test it out on the server with the Svc-Phones account and test it works
You can see that this is rather long-winded just to configure permissions on a service. thankfully, you can save everything and it will be quick to re-use in the future or as part of a batch process across servers. If you want to change the permissions on a default Microsoft Service you can use the Security section of Group Policy to achieve the same results.
Source: